




Décode ton PC

 |
 |
 | ||
 |
 |
PC-Code Décode ton PC |
 |
|
Périphériques • Clavier -->Choisir son clavier • Clé USB -->Choisir sa clé USB • Ecran -->Choisir son écran • Enceintes -->Choisir ses enceintes • Imprimante -->Choisir son imprimante • Onduleur -->Choisir son onduleur • Scanner -->Choisir son scanner • Souris -->Choisir sa souris • Webcam -->Choisir sa webcam Composants • Alimentation -->Choisir son alimentation • Boitier -->Choisir son boitier • Carte graphique -->Choisir sa carte graphique • Carte mère -->Choisir sa carte mère • Carte son -->Choisir sa carte son • Disque dur -->Choisir son disque dur • Graveur/Lecteur -->Choisir son graveur DVD • Mémoire vive -->Choisir sa mémoire DDR • Processeur -->Choisir son processeur Réseau • CPL -->Choisir son CPL • Routeur/Modem -->Choisir son routeur modem • Hub -->Choisir son hub |
Pour commencer, vous devez accéder au Catalyst Control Center souvent abrégé en CCC. Normalement, vous devez avoir un raccourci en faisant un clic droit sur un espace vide du bureau puis un clic gauche sur Catalyst Control Center. Enfin, allez dans l'option "Jeux" puis "Paramètres d'application 3D". Les pilotes présents ici sont de la version 12.6. Pour vérifier les vôtres, allez dans "Informations"--> "Logiciel". Voici donc les explications pour les différents paramètres : 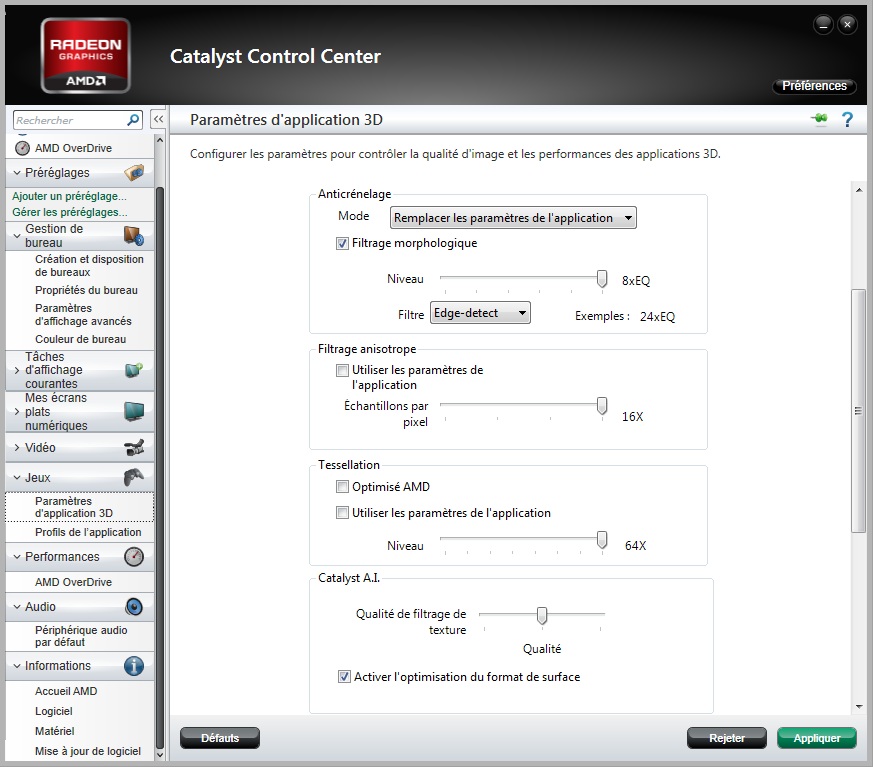 - Profils de l'application : Option permettant d'enregistrer un profil pour un jeu précis.
- Anticrénelage ou AntiAliasing ou AA : Il permet de supprimer l'effet d'escalier présent sur les contours des images en augmentant la qualité de celles ci.
- Filtrage anisotrope : Améliore tout ce qui touche la déformation des objets.
- Tesselation : Option de traitement de la qualité d'image, qui permet de décomposer un objet en plusieurs, et de filtrer chaque partie.
- Catalyst A.I. : Option permettant d'adapter la qualité graphique suivant les ressources de la machine à l'instant T. A choisir entre les modes "Performances", "Qualité", "Qualité élevée".
- Attendre le rafraichissement vertical ou Synchronisation Verticale : Option permettant de fixer le nombre d'images maximales en fonction de la fréquence verticale du moniteur. Si votre moniteur affiche 60Hz, vous aurez donc 60 images par seconde au maximum dans tous les jeux. Cette option permet d'avoir une légère amélioration de la qualité d'image.
- Mode d'anticrénelage ou Anticrénelage adaptatif : Améliore la netteté des contours de tout ce qui touche les objets fins tel que les grillages, grilles ou barrières.
- Paramètres OpenGL : Concerne les application utilisant l'OpenGL. Beaucoup tournent actuellement en DirectX.
- Niveau de détail du mipmap : Option réglant la qualité d'une texture d'une surface 3D quand celle ci rétrécie pour se fondre dans le décor.
- Mode AMD CrossFireX pour les applications 3D : Mode utilisé pour le profil d'application actuel si vous disposez de plusieurs cartes graphique.
|
Compteur
06/2013 : Dictionnaire
0 -
1 -
2 -
3 -
4 -
5 -
6 - 7 - 8 - 9 - A - B - C - D - E - F - G - H - I - J - K - L - M - N - O - P - Q - R - S - T - U - V - W - X - Y - Z Divers
Abréviations/Mots
Calculez votre consommation Le saviez vous ? Les supercalculateurs Ordre de grandeur Suffixe d'une adresse web Dossiers
Antialiasing et filtrages
Les Filtres 3D Nettoyer et optimiser son PC Régler la 3D des pilotes ATI/AMD W3C
|
||
| Copyright © 2006 www.pc-code.com - Design © 2003 Boz pour Kitgrafik.com | ||||